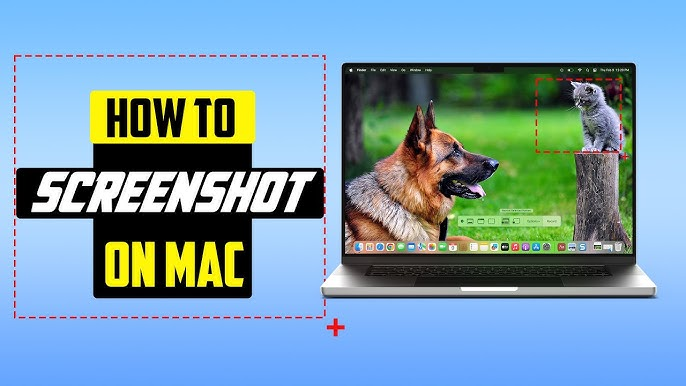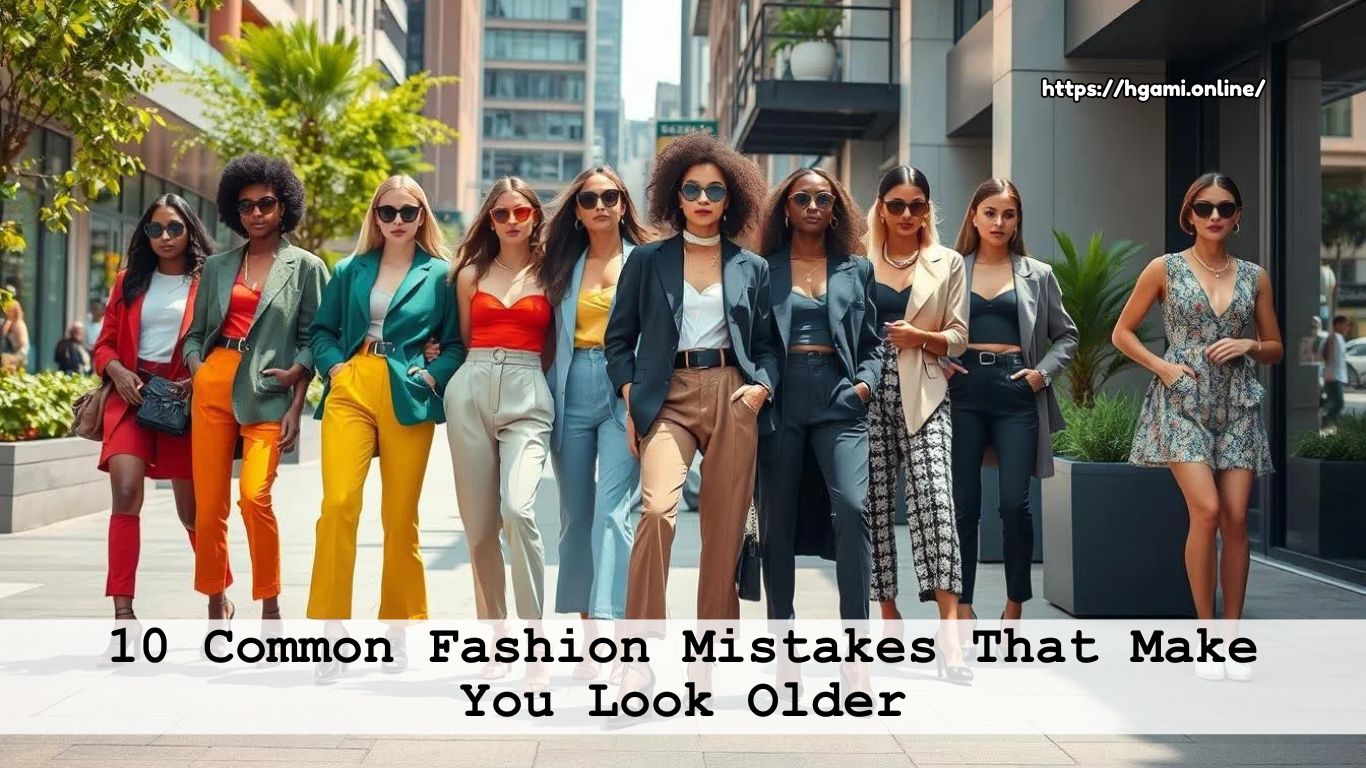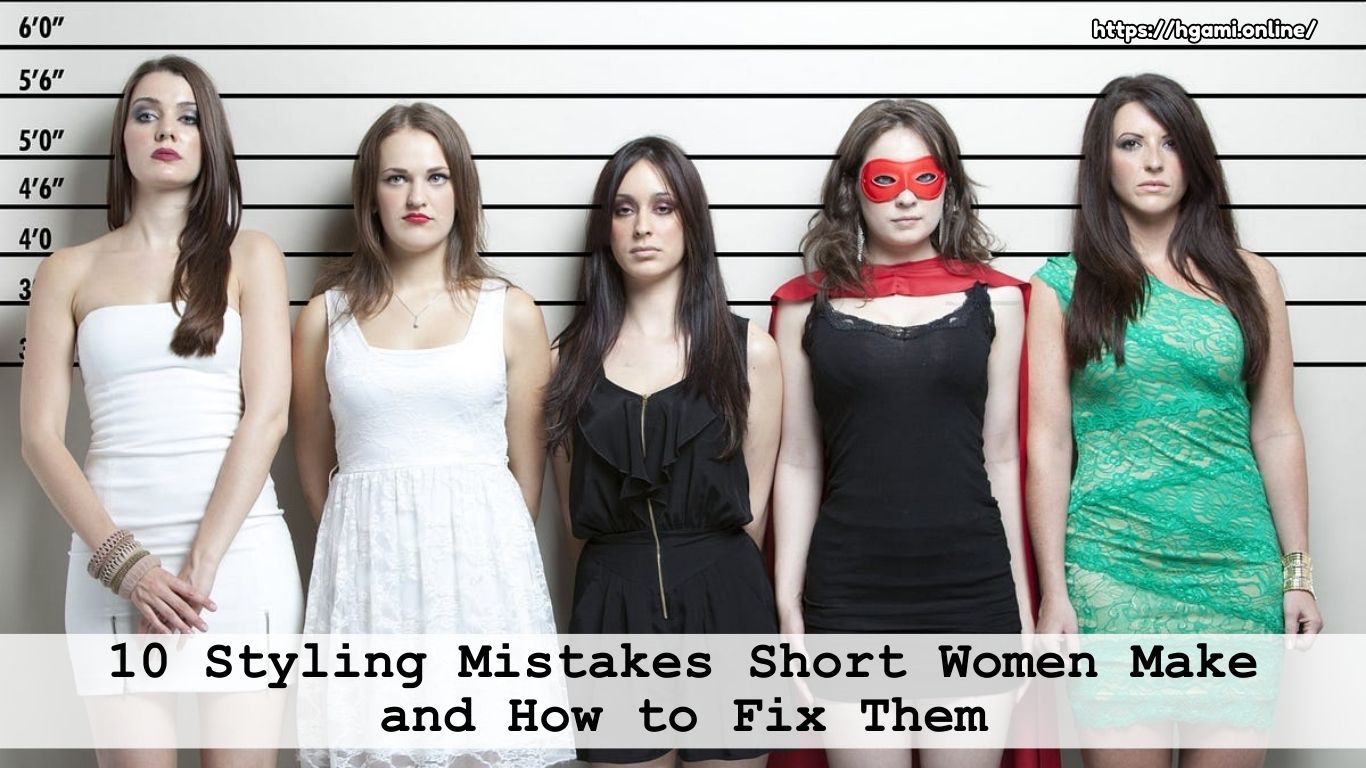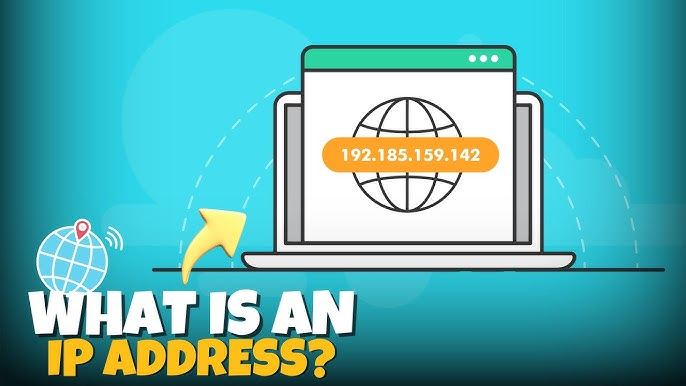1. Introduction
Why Knowing How to Screenshot on Mac Matters
Taking screenshots is one of those everyday tasks that can save time and make your life a lot easier. Whether you’re trying to capture a memorable moment, report a bug, or quickly save information for later, knowing how to screenshot on your Mac can come in handy. Screenshots are not just about capturing what’s on your screen; they’re about communication, problem-solving, and keeping track of what’s important.
What This Guide Covers
In this guide, we’ll walk you through every method to take screenshots on a Mac. From the simplest keyboard shortcuts to advanced built-in tools, you’ll learn how to capture your screen with ease. We’ll explore everything from snapping the entire screen to capturing a specific window or even just a small section of your display.
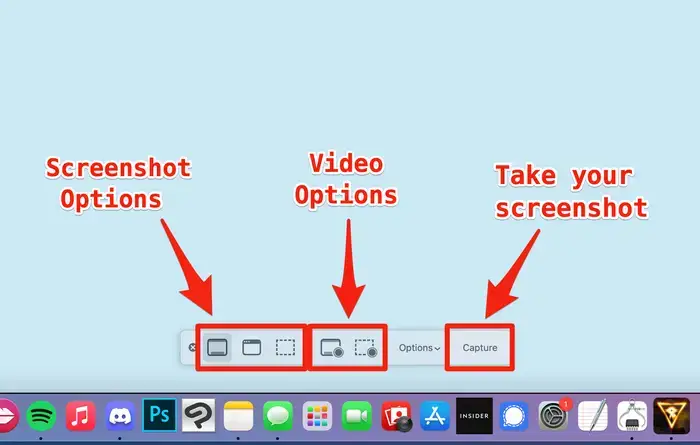
Compatible with the Latest Macs
The best part? These methods work on all modern Macs, including the latest M1 and M2 chip models. So whether you’re using a MacBook Air, MacBook Pro, iMac, or Mac Mini, you’ll find this guide perfectly tailored to your needs. Even if you’ve just upgraded to the latest MacOS Ventura, all these tips and tricks still apply.
2. Why Knowing How to Screenshot on Mac is Essential
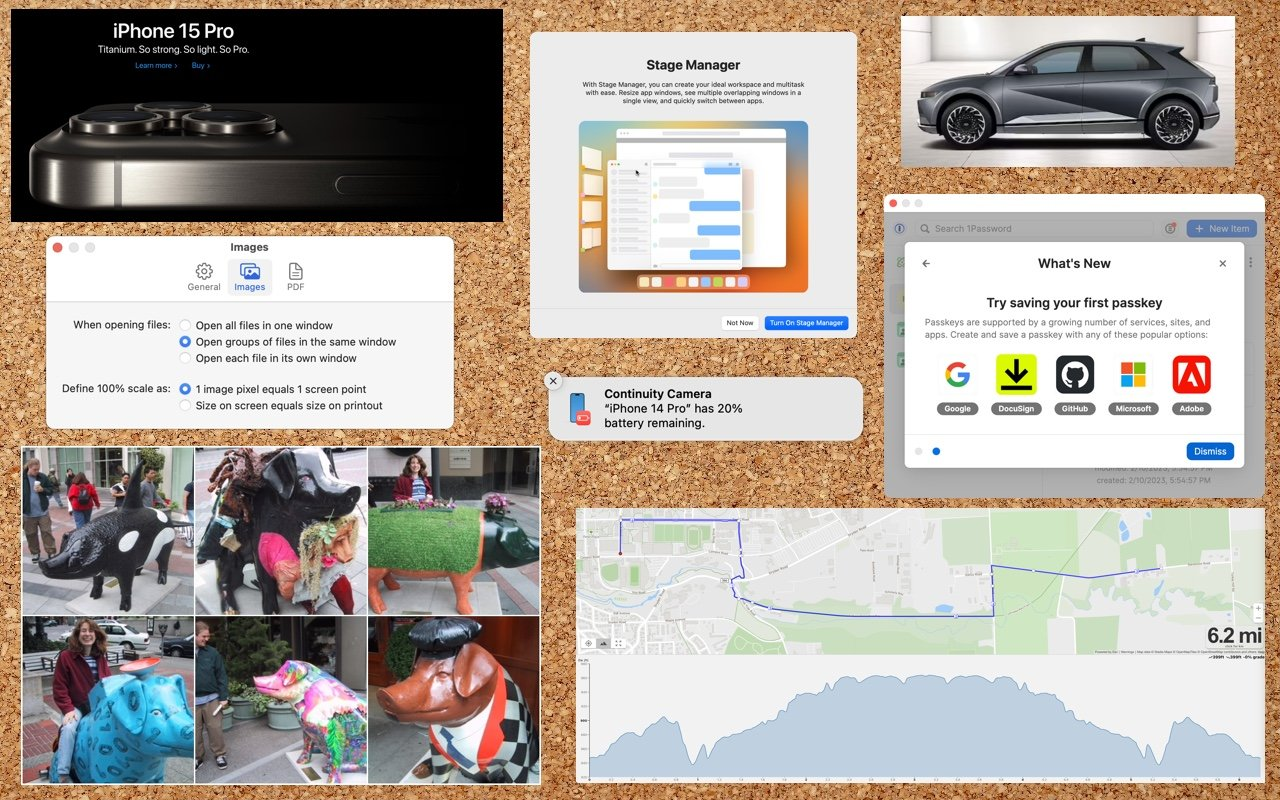
Screenshots Simplify Your Digital Life
Screenshots are more than just pictures of your screen they’re powerful tools that make sharing, saving, and solving problems easier. Whether you’re capturing an important email, sharing a funny meme, or saving a receipt from an online purchase, screenshots help you keep track of everything. They’re your go-to for preserving information exactly as you see it, without the hassle of copying, pasting, or retyping.
Boost Productivity at Work and Home
In professional settings, screenshots can be lifesavers. Need to provide feedback on a project? A screenshot with a quick annotation can explain your point better than words alone. From sharing visual bugs with your tech team to capturing essential data for reports, screenshots streamline communication and ensure everyone’s on the same page. Even at home, screenshots can help you remember recipes, document tech settings, or quickly share something interesting with friends and family.
Consistent Across All Mac Models and Software Versions
One of the best things about taking screenshots on a Mac is the consistency. Whether you’re using a brand-new MacBook Pro with an M2 chip or an older iMac, the screenshot shortcuts remain the same. Even as Apple rolls out new MacOS updates, the basic commands don’t change, making it easy to screenshot no matter what device or software version you’re using.
3. Basic Methods to Take Screenshots on Mac
Taking screenshots on a Mac is easier than you might think! Whether you need to capture the entire screen, a specific window, or just a selected portion, there are quick keyboard shortcuts that make the process seamless. Below, we’ll walk you through the three primary methods, including one bonus method for MacBook Pro users with a Touch Bar.
3.1. Method 1: Screenshot the Entire Screen (Cmd-Shift-3)
This is the quickest way to capture everything on your screen at once. Just press Command (⌘) + Shift + 3, and voila! Your entire screen is captured in an instant. This method is perfect when you want to save a snapshot of everything visible, from open windows to the desktop wallpaper.

Step-by-Step Guide:
- Press Command (⌘) + Shift + 3 on your keyboard.
- You’ll hear a camera shutter sound (if your sound is on).
- The screenshot will be saved automatically to your desktop with the filename starting with “Screen Shot” followed by the date and time.
When to Use This Method:
Use this when you need a complete picture of your screen, like for presentations, quick references, or when reporting an issue that requires a full context.
3.2. Method 2: Screenshot a Selected Portion (Cmd-Shift-4)
If you only need to capture a specific part of your screen, this method is your best friend. With Command (⌘) + Shift + 4, your cursor will turn into a crosshair that you can drag to select exactly what you want to capture.

Step-by-Step Guide:
- Press Command (⌘) + Shift + 4.
- Your cursor will change to a crosshair.
- Click and drag to select the area you want to capture.
- Release the mouse button or trackpad to take the screenshot.
Additional Options with Cmd-Shift-4:
- Press and Release the Spacebar: Changes the crosshair to a camera icon, letting you capture a specific window with a click.
- Hold the Spacebar after Dragging: Allows you to reposition the selected area before capturing.
- Hold the Shift Key: Locks the edges of the selection, letting you fine-tune the capture area.
When to Use This Method:
Great for when you want to share just a portion of your screen, like a specific error message, a section of an article, or a single window without capturing the entire screen.
3.3. Method 3: Use the Screenshot Panel (Cmd-Shift-5)
Introduced in macOS Mojave, the Command (⌘) + Shift + 5 shortcut brings up a versatile screenshot panel at the bottom of your screen. This panel provides options for capturing the entire screen, a specific window, or a selected portion. It even includes video recording options, which are perfect for tutorials or presentations.
Step-by-Step Guide:
- Press Command (⌘) + Shift + 5.
- The screenshot panel will appear with multiple options.
- Choose your capture method: Full Screen, Selected Window, or Selected Portion.
- Click the Options button to set a save location, add a delay, or include the mouse pointer in your screenshot.
Special Features of the Cmd-Shift-5 Panel:
- Delay Timer: Set a 5- or 10-second delay to prepare your screen before capturing.
- Save Location: Choose where your screenshots are saved Desktop, Documents, Clipboard, and more.
- Floating Thumbnail: Quickly access and annotate screenshots right after taking them.
When to Use This Method:
This method is ideal when you need more control over your screenshots, including editing and managing capture settings without navigating away from your work.
3.4. Bonus Method: Taking a Screenshot of the Touch Bar (Cmd-Shift-6)
For those with a MacBook Pro featuring a Touch Bar, there’s an exclusive screenshot option just for you. The Command (⌘) + Shift + 6 shortcut captures everything displayed on your Touch Bar, producing a long, thin screenshot of the icons and controls that appear there.
Step-by-Step Guide:
- Press Command (⌘) + Shift + 6.
- The screenshot will automatically save to your designated location.
When to Use This Method:
This is particularly useful for sharing settings, app controls, or any specific configurations visible on your Touch Bar.
4. Advanced Screenshot Options on Mac
Unlock More Control with the Cmd-Shift-5 Panel
For those who want more than just a simple screenshot, the Cmd-Shift-5 panel is a game-changer. This advanced tool gives you a small but mighty control bar at the bottom of your screen, offering options that go beyond the basics. Whether you need to fine-tune your captures or organize them better, this panel puts the power in your hands.
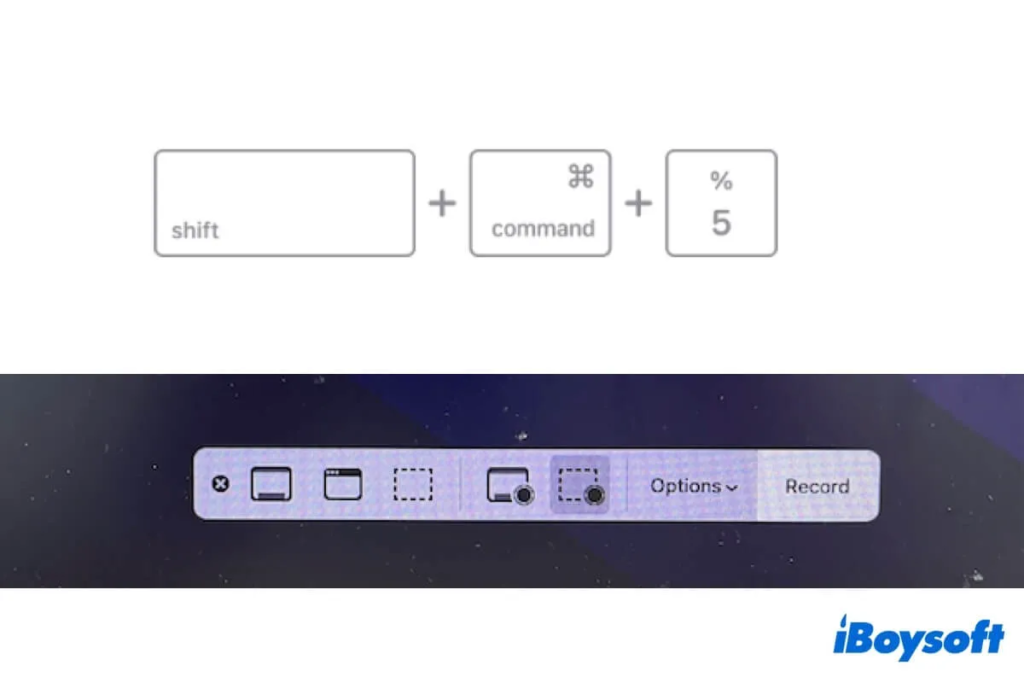
Set Delays for the Perfect Capture
Ever tried to capture something that disappears too quickly? The Cmd-Shift-5 panel lets you add a delay of 5 or 10 seconds before taking a screenshot. This extra time allows you to arrange your screen just right perfect for capturing menus, dropdowns, or fleeting moments on your display.
Choose Where to Save Your Screenshots
Instead of hunting down your screenshots on the desktop, this panel allows you to choose exactly where each screenshot will go. Save directly to your Documents folder, clipboard, or even specific apps like Mail or Messages. It’s all about making the process smoother and more organized, reducing the clutter on your desktop and saving time.
Show or Hide Your Mouse Pointer
Need to include your mouse pointer in the shot? No problem. The Cmd-Shift-5 panel has an option to show or hide the pointer, giving you full control over your capture’s appearance. It’s a small detail, but it can make a big difference, especially when creating tutorials or guides.
Floating Thumbnail for Quick Edits and Deletions
One of the handiest features of this advanced tool is the Floating Thumbnail. After taking a screenshot, a small preview pops up in the corner of your screen. You can click on it to instantly edit, annotate, or share without needing to open another app. If you realize you’ve taken the wrong screenshot, just swipe it away or right-click to delete it immediately no need to dig through your files.
5. How to Save, Edit, and Manage Screenshots on Mac
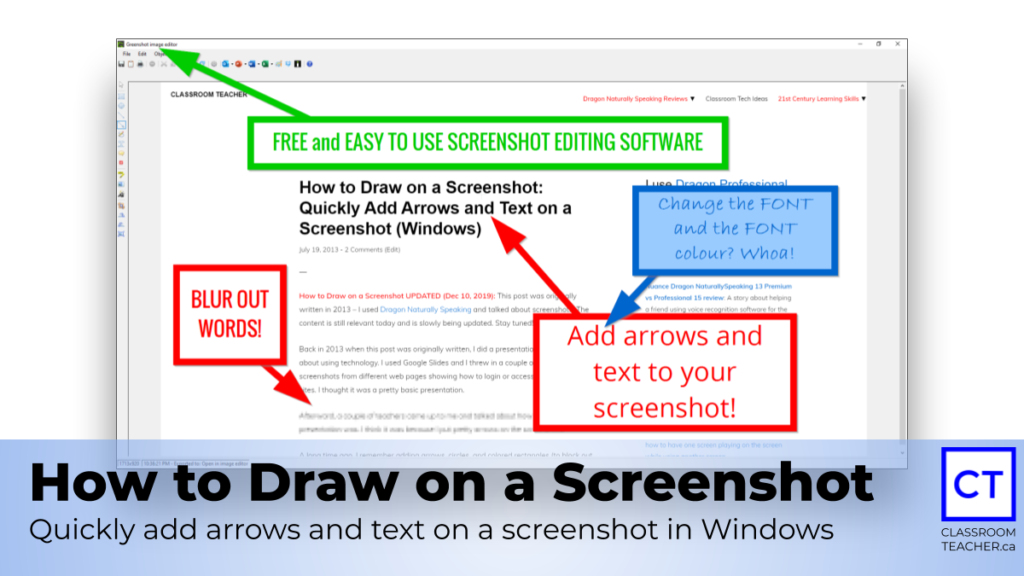
Saving Screenshots: Keep Them Where You Want
Mac gives you the flexibility to decide where your screenshots go, making it easy to keep your files organized. By default, screenshots are saved to your desktop, but you can change this to any location that works best for you. With the Cmd-Shift-5 panel, simply click on the Options button and select where you’d like your screenshots to be saved: Desktop, Documents, Clipboard, or even a specific folder you’ve created. This way, you can keep your workspace clutter-free and your screenshots exactly where you need them.
Quick Edits with the Floating Thumbnail
After you take a screenshot, you’ll notice a small preview thumbnail that appears in the lower corner of your screen. This Floating Thumbnail isn’t just for show it’s your gateway to quick edits. Click on it, and your screenshot opens in a Markup View, allowing you to crop, rotate, add text, or draw on your image without having to open another app. It’s perfect for when you need to make minor adjustments on the fly or add a note before sharing it with someone.
Using Markup View for Advanced Editing
For more detailed edits, the Markup View provides a host of tools to help you perfect your screenshots. Once the Floating Thumbnail opens in Markup, you can access tools like pens, highlighters, shapes, and text boxes. Want to emphasize a specific part of your screenshot? Use the magnifying glass tool to zoom in and draw attention to key details. It’s like having a mini Photoshop right on your Mac, built-in and easy to use.
Organizing and Managing Your Screenshots
If your screenshots start piling up, don’t worry managing them is just as easy. You can right-click on the Floating Thumbnail to quickly save the screenshot to your preferred location, delete it if it’s not needed, or open it directly in Finder. For those who take a lot of screenshots, creating a dedicated folder can help keep things tidy and accessible. You can even set up your Mac to automatically save all screenshots into that folder, keeping your desktop clean and your files easy to find.
6. Troubleshooting Common Screenshot Issues on Mac
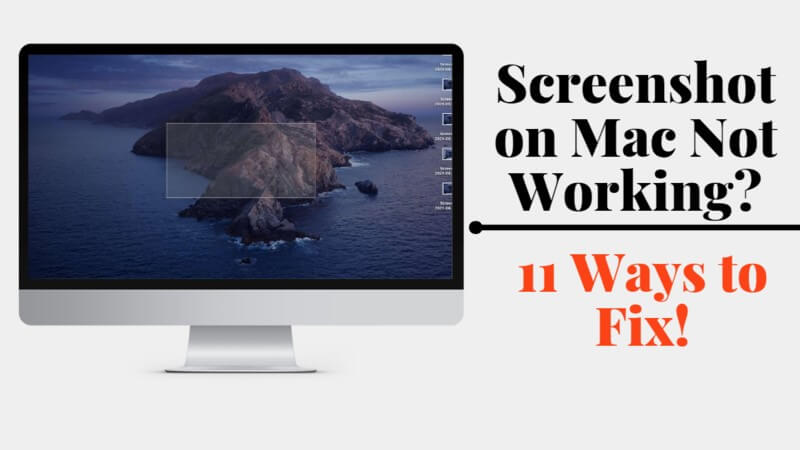
Why Aren’t My Screenshots Saving?
It’s frustrating when you hit the shortcut keys, hear the familiar camera sound, but then… nothing. If your screenshots aren’t saving where they should, it could be due to a few common issues. First, check your save location by using Cmd-Shift-5, clicking on Options, and ensuring that the selected save path is correct. Sometimes, the screenshots may be saved to the clipboard or another location that’s hard to spot at first glance.
Quick Fixes:
- Check Save Location: Use Cmd-Shift-5 and click on Options to verify or change the save location.
- Restart Your Mac: A simple restart often resolves glitches with saving files.
- Check Permissions: Make sure your Mac’s Desktop or chosen folder has the right permissions to save files.
Screenshots Not Working? Here’s What to Do
Sometimes, the trusty screenshot shortcuts might stop working altogether, leaving you puzzled. This can happen if your keyboard shortcuts have been modified or disabled. To fix this, go to System Preferences > Keyboard > Shortcuts, and ensure the screenshot options are enabled. If the shortcuts are still not working, try resetting your keyboard preferences.
Quick Fixes:
- Enable Shortcuts: Navigate to System Preferences > Keyboard > Shortcuts and check the settings under Screenshots.
- Restart the Screenshot Process: Open the Activity Monitor, find the “Screenshot” process, and force quit it. It will restart automatically.
- Update MacOS: Sometimes, a simple update can fix bugs related to screenshot functionality.
Screenshots Look Different Than Expected
If your screenshots don’t look the way you expected perhaps they have a border, include the mouse pointer, or are the wrong size, it’s likely due to settings in the Cmd-Shift-5 panel. Check your options to ensure they match your needs. For example, if you see borders, you might have selected the window capture mode, which adds a shadow.
Quick Fixes:
- Adjust Settings: Use Cmd-Shift-5 and explore Options to modify what appears in your screenshots.
- Edit After Capturing: Use the Floating Thumbnail to make quick adjustments like cropping out the mouse pointer.
Checklist for Troubleshooting Screenshot Issues
- Confirm Save Location: Make sure the screenshots are not saving to unexpected places like Clipboard or Documents.
- Restart Your Mac: A reboot can resolve many small glitches.
- Check Shortcut Settings: Verify that all screenshot shortcuts are enabled in System Preferences.
- Force Restart the Screenshot Process: Use the Activity Monitor to restart the screenshot process.
- Update Your MacOS: Ensure your Mac is up to date to fix any software-related bugs.
FAQs About Taking Screenshots on Mac
-
Q1: How Do I Change Where Screenshots Are Saved on My Mac?
A: Changing where your screenshots are saved is super easy and can save you from a cluttered desktop. Just press Cmd-Shift-5 to bring up the screenshot toolbar, then click on the Options button. Here, you can choose to save your screenshots to the Desktop, Documents, Clipboard, Mail, Messages, Preview, or any custom folder you prefer. Once you’ve made your selection, your screenshots will automatically save to that location every time.
-
Q2: Can I Take a Timed Screenshot on My Mac?
A: Yes, you can! If you need a few seconds to get everything just right, the Cmd-Shift-5 panel has a built-in delay feature. Simply click Options on the screenshot toolbar and choose either a 5- or 10-second delay. This is perfect for capturing tricky moments like drop-down menus that disappear too quickly or setting up the perfect screen layout before the shot is taken.
-
Q3: Why Aren’t My Screenshots Appearing on My Mac?
A: If your screenshots seem to be disappearing or not showing up where you expect, it’s usually due to the save location settings. First, check your current save path using Cmd-Shift-5 > Options to ensure it’s set to a location you recognize. If the settings are correct but the issue persists, try restarting your Mac or resetting your screenshot settings in System Preferences under the Keyboard Shortcuts tab. This should help you get back on track.
-
10 Common Fashion Mistakes That Make You Look Older
1. Introduction: How Your Wardrobe Might Be Aging You We’ve all been there standing in […]
-
10 Styling Mistakes Short Women Make and How to Fix Them
Introduction: We all know fashion is a powerful way to express ourselves, but for shorter […]
-
25 Elegant Christmas Decoration Ideas 2024
When the holiday season approaches, we all find ourselves longing to create a warm, inviting […]